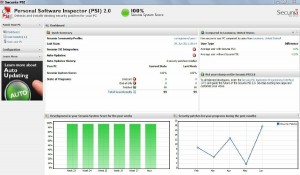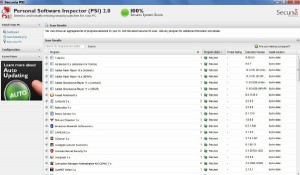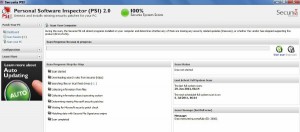Some Lagniappe for You
By Tiny Ruisch
la·gniappe (lnyp, ln-yp)
n. Chiefly Southern Louisiana & Mississippi
1. A small gift presented by a store owner to a customer with the customer’s purchase.
2. An extra or unexpected gift or benefit. Also called regionally boot.
If you find it hard to remember to check for software updates, you’ll like using the Secunia Personal Software Inspector (PSI). The Secunia PSI is a free security tool that is designed to detect vulnerable and out dated programs and plug-ins which could expose your PC to attacks. I’ve been using this program for several years and have found it to be reliable and fairly easy to use.
Attacks exploiting vulnerable programs and plug-ins are rarely blocked by traditional anti-virus and they are therefore increasingly “popular” among criminals. The only solution to block these kind of attacks is to apply security updates, commonly referred to as patches. Patches are offered free of charge by most software vendors. Finding all these patches is a tedious and time consuming task. Secunia PSI automates this and alerts you when your programs and plug-ins require updating to stay secure.
To use Secunia PSI, you must be using Windows 7, Windows Vista SP 1 or later or Windows XP SP 3. Both 32 and 64 bit operating systems are supported. Administrative privileges, internet connectivity and Microsoft Internet Explorer are required to install and run the program. There are no additional hardware requirements. If your computer runs any of the above mentioned Operating Systems, then Secunia PSI should work.
There are three screens in the Secunia program. The main screen is the called the dashboard. The dashboard shows information about your system. The quick summary block in the upper left portion of the screen shows information about the program and your system. The attached screen shot of my computer shows that my last scan was on June 29 and that I have no unsecured or end of life programs on my computer. You can also see that I have never registered with Secunia. This is an Internet Explorer window. You might notice that there is only one advertisement on the screen.
The second screen shot is of the Scan Results is simply a list of the programs monitored by Secunia. All of the programs on my computer are up to date with the latest patches. After a scan, if there are any programs that need to be updated, double clicking on the program name opens a new window with detailed information on the program, links to various help sites and to the program vendors home page if there is on. If a program has an available update, you can highlight the program name and click the “install solution” button. It is so much easier than checking each program individually.
The final screen shows the scanning process of the program. There are only two buttons: “Start Scan” and “Stop Scan”. The scanning time depends on how fast your computer processor is. On my desktop that has lots of programs and large hard drives, it usually takes about 20 minutes. On my wife’s old XP, it usually takes more than an hour.
The program defaults to automatically load and run when windows starts. This can easily be changed in the configuration menu under settings. There are many other settings you may want to change. The only other one I use is the “Ignore Rules” section. Here you can set up a rule to keep Secunia PSI from scanning a particular program. For instance, I have a couple of old Windows 98 programs that I still use. I’m pretty sure that there will never be another update for them. I just have Secunia ignore them and scan everything else.
Of course, this program sells for my favorite price: Free for Home Users. You can find more information and download it at this link: Secunia PSI Information and Download. Give it a try. It will only cost some of your time.
If you like the program, just tell everyone that you’ve got a SWLAPCUG extra, bonus perk: a little lagniappe.