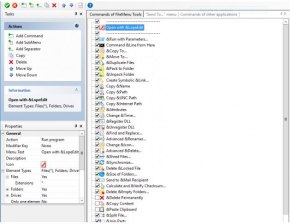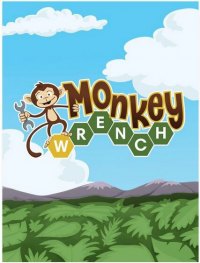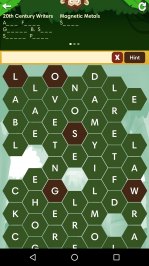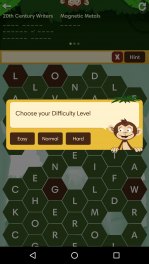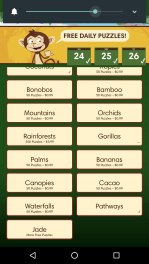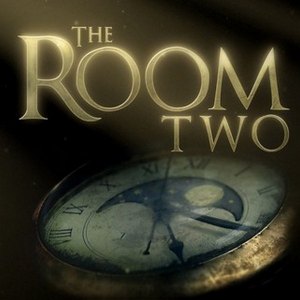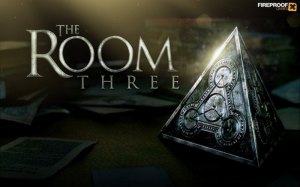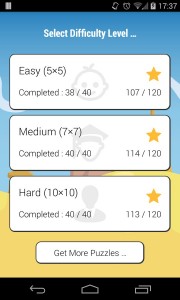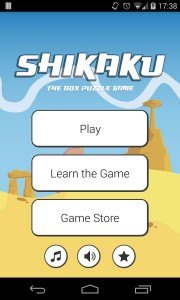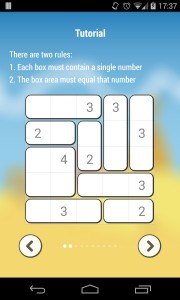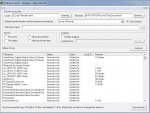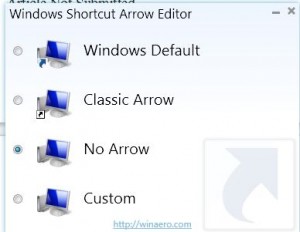Some Lagniappe for You
By Tiny Ruisch
la·gniappe (lnyp, ln-yp)
n. Chiefly Southern Louisiana & Mississippi
1. A small gift presented by a store owner to a customer with the customer’s purchase.
2. An extra or unexpected gift or benefit. Also called regionally boot.
This month I’d like to take a few minutes and tell you about a great utility program for making a screen shot. This program is not only free, but you don’t even have to download and install it. This is because it is integrated into the Windows Operating System. I thought I’d write a short article about it because I am so often surprised that many people don’t even know it exists.
Snipping Tool is a screenshot utility included in Windows Vista and later. Before Windows Vista, Snipping Tool was included in the Experience Pack for Windows XP Tablet PC Edition 2005. It was originally released as a PowerToy for the Microsoft Tablet PC launch on November 7, 2002.
The Snipping Tool can be started by clicking “Start>Programs>Accessories>Snipping Tool”. I’ve found that in later versions of Windows, it is much easier to start by just typing “sn” in the search box and clicking on the link that is found.
Running the program opens a small window. Clicking on “New Clip” places a cursor on your computer screen for outlining the area you want to snip. There are four options for new clips. A free–clip lets you draw around an object on your screen with your cursor. A rectangular clip drags the cursor around an object to form a rectangle. A window snip clips the entire active window on your monitor. Finally, a full–screen snip clip will capture your entire screen.
When you select your clip, it is copied to the clipboard. A new mark–window with options will also open. In this window you can make an annotation on your clip. You can also highlight areas on your clip. You can send your clip via e‑mail or save it to disk. Clips can be saved in JPEG, GIF or PNG formats. You can also save as a web page in MHT format.
The only thing I wish that Microsoft had added is a function to add text notes to your screenshot. This is not by any means a deal breaker as almost every graphics editing program will do this for you. In short, why download a program to make a screen shot when there is such an excellent utility built into the OS?
If you like this program, just tell everyone that you’ve got a SWLAPCUG extra, a bonus perk, a small gift, a present from the club: a little lagniappe.