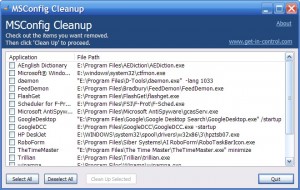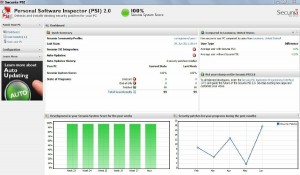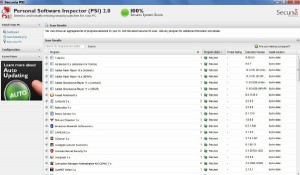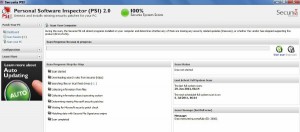A Pain in the Whatchamacallit
By Tiny Ruisch
Computers make excellent and efficient servants, but I have no wish to serve under them.
—– Mr. Spock in the “Ultimate Computer”
Mr. Spock was right. Computers can be really efficient if you have the proper programs to do the job. I’d like to tell you about a really efficient utility program that I’ve been using for quite a while now.
FileMenu Tools lets you customize the right click menu of Windows Explorer. The program adds utilities to perform operations on files and folders and adds customized commands that let you run external applications, copy or move to a specific folder or delete specific file types.
With the built in commands you can:
Run With Parameters – Runs a program with parameters you input in a dialog box.
Command Line From Here – Opens a command line window.
Copy/Move – No need to cut and paste. You can also use filters in file selection.
Duplicate Files – Make a copy in the same folder.
Pack to Folder – Moves all the selected elements to new subfolder in the current folder.
Copy Path/Name/Content – Copies the selected item(s) to the clipboard.
Attributes – You can view and change them without opening a properties dialog box.
Find and Replace – Lets you find or replace a text for all the files in a selected folder.
Advanced Rename – With lots of options.
Change Icon – Quickly and easily change folder options.
Advanced Delete – lets you delete specific file types in a folder.
Synchronize Two Folders – Lets you synchronize two folders quickly and easily.
Shred Files – Overwrites several times so it is impossible to recover the file in the future.
Send to Mail Recipient – Lets you send an e-mail with selected elements as attachments.
These are about half of the FileMenu commands you can select from. In the configuration menu, a simple check will turn off the commands you don’t want. If you can’t find the FileMenu function you need, then just add a customized command to run external applications, copy/move to a specific folder or delete specific file types.
FileMenu Tools lets you configure the “Send to” submenu. You can add new items, change the properties of the existing items or delete them. You also can disable existing “Send to” items in order to hide them from the menu.
FileMenu Tools will also let you enable/disable the commands which are added to the context menu of the Windows Explorer by other programs. This is the only function that is not one hundred percent reliable. When it works, it works well, but it does not catch all of the programs that add to your right click.
FileMenu Tools is a 7.3MB download and runs on all Windows platforms. Did I mention the price? This program is freeware and costs nothing. I’m pretty sure that Mr. Spock would say, “Fascinating is a word I use for the unexpected. In this case, I should think ‘interesting’ would suffice.”
Download FileMenu Tools. Give this program a test. I’m pretty sure that you’ll like it. While you’re on the Lopesoft website, you can also download LopeEdit Lite. You’ll probably never use Windows Notepad again.