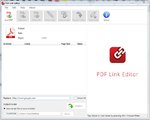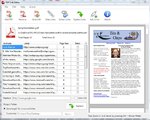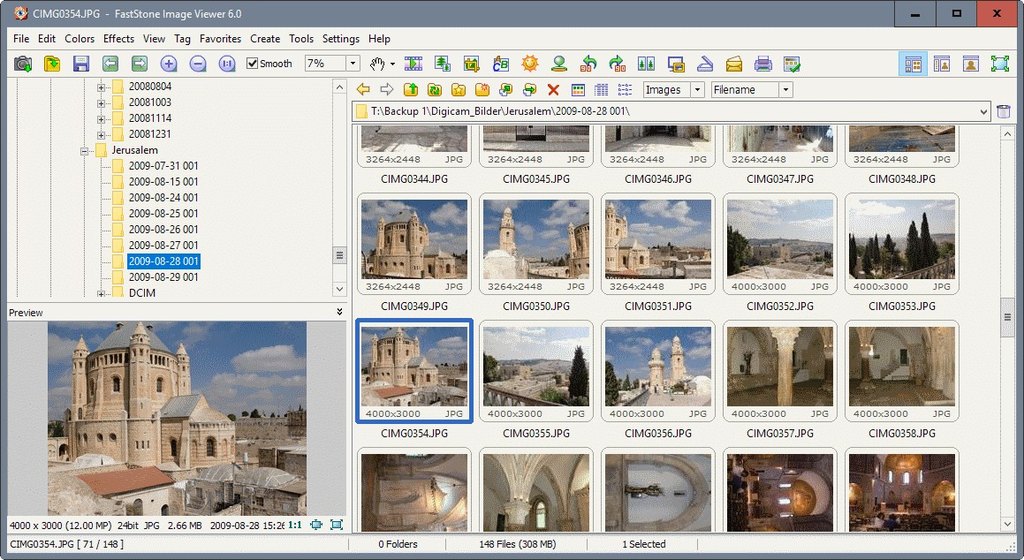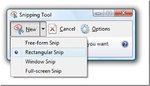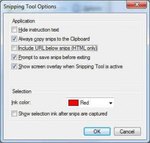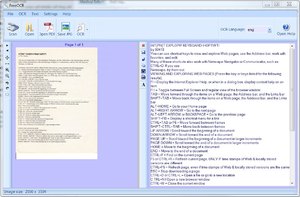Some Lagniappe for You
by Tiny Ruisch
la·gniappe (lnyp, ln-yp)
n. Chiefly Southern Louisiana & Mississippi
1. A small gift presented by a store owner to a customer with the customer’s purchase.
2. An extra or unexpected gift or benefit. Also called regionally boot.
I’ve often commented on how I have a lot of utilities installed on my computers that do only one thing, but do it better than larger “do it all” programs. One of my favorites that I use almost every month with the club newsletter is PDF Link Editor.
With this program I can quickly check and easily edit URL links. The program is a convenient, easy to use application that allows you to edit all the hyperlinks within a PDF document quickly and smoothly. The first image is a screenshot of the start up screen. You can see that all of the options except “Add PDF” are grayed out. In the second screenshot, I’ve loaded last months newsletter. You can see that the newsletter is in the right panel. The scroll bar on the right allows you to view different parts of the PDF file. In the left panel there is a list of all the HTML links, the associated URL, the document page number of the link and a check box.
The document preview is helpful in another way. You can also click hyperlinks in the document to see where they lead. That way, you do not need to open the PDF file with another program just to figure out which links need to be replaced, extracted or removed.
After selecting links you are ready to utilize the core functions of the software.
1. Clear PDF hyperlinks will erase the selected links from the document.
2. Extract PDF links will create a text file of all of the links in the document.
3. Replace links will change the link URL to a new destination.
4. Add links will allow you to search the document for a “link anchor” and add a new hyperlink.
After performing your editing, the program opens a pop up save window. The default save settings are to append the document name with whatever adjustment you just made. That way you will not accidentally overwrite the original PDF.
I do have a few minor quibbles with the software. The window size cannot be adjusted. A full screen would be much more useful as a larger preview and more links could be seen. The default link replacing hyperlink is for Google. I would prefer this to be blank. Some fonts do not render correctly in the preview screen.
Beside the minor inconveniences, there is one that I definitely do not like. When you click on “About”, a standard program information window opens. A few seconds later, your default web browser opens to the company’s home page. In my opinion, this is not only aggravating, but unnecessary as well.
All in all, PDF Link Editor is a great tool for users who need to manage links in PDF files. It is easy to use for both novices and advanced users. There is almost no learning curve. The program is small (less than 20MB) and utilizes 27.1MB of hard disk space. The best part is the price of $0.00. You can download PDF Link Editor here.
If you like the program, just tell everyone that you’ve got a SWLAPCUG extra, a bonus perk, a small gift, a present from the club: a little lagniappe.