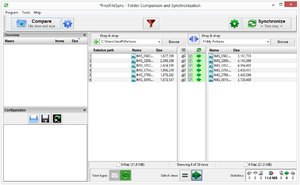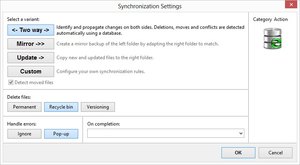Thoughts From a Clicker
By Tiny Ruisch
It’s that time of the year again. People stop overeating. Retail spending goes down. Naysayers tell us the world is going to end. People make predictions on what will happen in the New Year.
One thing that gets predicted every year is that this one is going to be “The Year of Linux”. I’m thinking that this is the year it may finally be true. This is largely because Window 10 will no longer receive security after October 14. There has not been a big move to Windows 11. This is only partly because of the new hardware requirements. Microsoft has moved many of the programmers from Windows OS to Copilot and other projects. It seems that they don’t do very much Operating System in‑house bug testing anymore. Instead, they farm it out to the “insider program”. Could this be part of the reason why there are often so many problems when updates are released to the public?
Meanwhile, Linux continues to get better. Many of the distributions have evolved to where they are stable and mostly error free. There are many programs that run on Linux. Even most Microsoft software can be used on Linux with the Wine compatibility layer.
Linux is a very secure system. I can make this statement because Linux is open‑source software. There are thousands of eyes constantly examining for security issues. Like any OS, there are Trojans, viruses and back‑doors. These are far fewer in numbers than Windows. This is probably because there are far less installations of Linux. When found, they are usually quickly fixed.
Since Windows 10 was released, there have been many vocal complaints about Microsoft “spying” on users. The fact is that both Apple and Microsoft have always collected telemetry on usage data for years. If you are concerned about this, Linux collects nothing, unless you specifically allow it. Considering the size of the Linux user base, not many profit motivated companies build tracking applications for Linux. Of course, web browsers track data the same on all operating systems.
Linux is highly stable. If you’ve spent any time around Windows forums, you know that after a while the system starts to slow down. The OS often needs to be freshly installed so that it will run correctly. You do not need to do this with Linux, which runs exactly as it did when first installed. There are many tales of Linux distributions that have been running for years without rebooting the computer. Add this to the fact that Linux runs on a wide variety of hardware. Like many users, I got my start in Linux by running it on old computers that would no longer easily run Windows. Now I use it almost daily.
Windows updates have become more nightmarish in recent years. Maintaining Linux is easy. All of the variants have their own software repository. These archives are used to update both the system software and installed programs. There is no need to update third party software individually.
Linux is completely free and users do not need to pay for anything. All of the basic software required by a typical user and even an advanced user are available. Linux is only for geeks isn’t true anymore. It has become user‑friendly and has a good graphical user interface (GUI). You will find almost all the functionality that Windows has.
Finally, maybe the biggest reason for switching to Linux. You can brag on the internet that you’re a Linux User.
That’s all for this month. Thanks for reading.