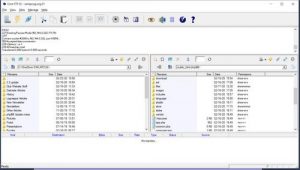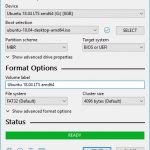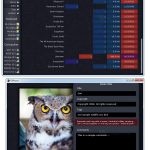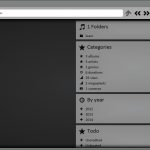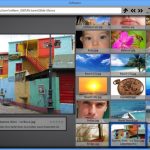Some Lagniappe for You
By Tiny Ruisch
la·gniappe (lnyp, ln-yp)
n. Chiefly Southern Louisiana & Mississippi
1. A small gift presented by a store owner to a customer with the customer’s purchase.
2. An extra or unexpected gift or benefit. Also called regionally boot.
For the past year, I’ve been on a mission to finally organize all of my digital photos. Like many people, over the years I’ve saved them in several folders on different computers. I finally placed a SSD drive in a portable enclosure and moved all my photographs to it. I’m a little embarrassed to say that there were much more than 10,000 files, going back almost twenty years when I bought my first digital camera. There are also many pictures that I’ve scanned from old photographs that were taken with film cameras. Centralizing the pictures was the easy part. The biggest problem I faced is tagging and organizing them all.
For editing photographs, I like to use Paint.net, Teorex Inpaint and FastStone Image Viewer. These are all excellent for editing, but not so good for filing. I downloaded and tested hundreds (I’m not exaggerating) of organizing programs, both paid and freeware. I was looking specifically for ease in filing. My main complaint with most of the software I tested was that they emphasized photo editing and did a poor job of tagging. One day, in the comments section of a review site, mention was made of a relatively unknown program.
Diffractor is a tool for viewing and managing photos, videos and other media files. It is a lightweight (less than 20MB) application built specifically for helping organize your media files in a clean working environment.
The first time you run the program, time is spent indexing your files. This took about fifteen minutes on my computer. Results are displayed in a simple thumbnail organizer. There is a preview window on the left, folders and thumbnails are on the right. Double‑clicking will open a file to view full‑screen (or play a video). The Esc key returns to normal view and browsing.
The search bar works much similar to Windows Explorer. Click it to display your viewing history. You can also start typing to display anything with matching file, folder names, or metadata. An Overview screen has canned searches you can use immediately to group files by date, rating, sizes, cameras, albums, artists and more, depending on file type.
One of the best features is that Diffractor is location aware. You are able to sort your media display by location. It will organize photos as recorded by their location data. If you didn’t initially save location date, a Google Maps Powered Locate function makes it easy to add your chosen location to any set of photos.
Editing functions are limited. You can rotate pictures to different angles, crop them, apply sharpening and denoising, adjust brightness, contrast, saturation and a few others. I’ve only used a few of the editing options as I am mostly interested in filing and searching.
Many image organizers overwhelm you with complex features that most people never use. Diffractor is different. It focuses on building a usable interface that is easy to use. If you don’t need too much media management power then you should check out this program.
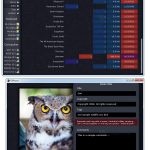
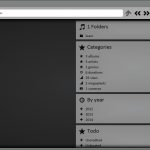
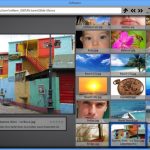
A note from the developer’s website: You can use Diffractor for free but if you find it useful please become a sponsor. Diffractor developers and testers are unpaid volunteers, we rely on sponsors to pay our costs. If you use it at work, get your company to become a sponsor. Indexing and searching non‑standard folders is only available to sponsors. We have to reward our friends somehow! The money is used to keep servers running, we are not buying Ferraris.
Diffractor is a Windows only program. Diffractor can be downloaded on its website. There is also a short video (6.25) on YouTube that is worth watching.
If you like the program, just tell everyone that you’ve got a SWLAPCUG extra, a bonus perk, a small gift, a present from the club: a little lagniappe.