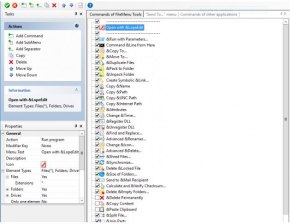Some Lagniappe for You
by Tiny Ruisch
la·gniappe (lnyp, ln-yp)
n. Chiefly Southern Louisiana & Mississippi
1. A small gift presented by a store owner to a customer with the customer’s purchase.
2. An extra or unexpected gift or benefit. Also called regionally boot.
I’ve used Spyware Blaster on all of my Windows computers for as long as I can remember. It is a small program that will use less than 9 MB of space on your hard drive. Unlike other anti-spyware programs, it does not remove spyware from your computer. Instead, it focuses on keeping evil spyware, adware, browser hijackers, etc. from being downloaded by your web browser and being installed. It does this by using a list of known exploits and setting the “killbit” in the Windows Registry that identifies the software as unsafe. This in effect, sets a flag to notify a web browser that an object is not be opened. Your browser will not download malware.
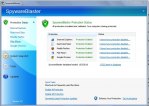

Unlike most anti-malware programs, Spyware Blaster does not have to be running at all times in the background. It works seamlessly with whatever anti-virus software you use. When you first install and run the program, you simply have to check for updates. After updates are downloaded, select enable protection for all browsers. You can then close the program. Every week or so, you should run the program and check for updates to the data base.
Spyware Blaster has some other features that I have not tested. You can create a System Snapshot, view and change browser settings, tweak Internet Explorer settings, backup the Hosts File, completely disable Flash content or create custom Active X blocking lists. These are items that I either have no need for or employ in other utilities.
Spyware Blaster can be downloaded from the Brightfort website. (Bonus: They have some other pretty good utilities.) It is a Windows only program. The software is free for personal and educational use. The purchase of a license for $14.95 allows for automatic updates and support. Give it a try. It’s kind of like a flu shot.
If you like the program, just tell everyone that you’ve got a SWLAPCUG extra, a bonus perk, a small gift, a present from the club: a little lagniappe.