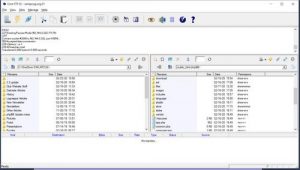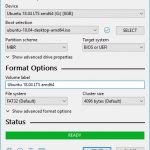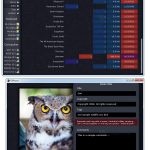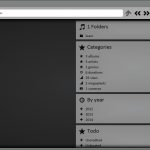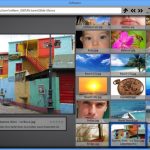I feel so left out. I bought a new laptop with Windows 11 installed. I haven’t had any of the problems I’ve been reading about on many of the tech sites. In fact, I’ve had only one problem that I couldn’t find an answer for anywhere on the internet. I even asked about it in the recent APCUG Windows Q&A. They couldn’t answer it either. I’ll tell you more about it later.
So far, all the programs I’ve installed have worked without any problems. That includes some that haven’t updated since Windows XP days. I had no difficulties changing defaults on any of them. My links open with Firefox just like they’re supposed to. I can only assume that other users might not be setting up their preferences correctly.
The biggest change in Windows 11 is the start menu. I like using the tabbed start in Windows 10. I know there are programs that will let me go back to what I prefer. I’m obstinate enough to learn the new method like I did when I updated from Windows 7 to 10. I’m already realizing how to move icons to suit my usage.
The other big change is one that I’m afraid I will never get used to. Ever since it first became available in Windows 95, I’ve kept my task bar on the left of my screen. I think it makes a lot of sense to create extra space for scrolling. Almost all monitors are wide screen and you get more screen space with the task bar on the side. I believe that in the future, Microsoft will re‑enable this feature. If not, I’ll probably be doing a registry hack.
I haven’t tested most of the other new features. I have never had an interest in using Widgets. I know that many people do and I’m glad they have that ability. I’m glad they are easy to disable. It’s the same thing for running Android Apps on my Windows machine. Another reason is that I don’t much care for the Amazon App Store. I did connect my Android phone in Windows 10. About three hours late, I disconnected it.
I mentioned that I had only one serious problem with Windows 11. My battery would drain whenever I put the computer to sleep. It was frustrating to wake Windows and find that the machine had shut down because the battery was empty. I couldn’t find any sites on the interest that addressed the problem. I was beginning to think there might be some defective hardware. I finally solved the problem by using an old trick I learned back in the 1990s. I reinstalled the operating system. Since then, my laptop sleeps with no problems.
Do I recommend Windows 11? I’ll just say that I’m not updating my desktop computer yet. Windows 11 runs smoothly and efficiently. Unless you have a compelling reason to upgrade, Microsoft will support Windows 10 until October 14, 2025. If it ain’t broke, don’t fix it.
Thanks for reading and keep on clicking.