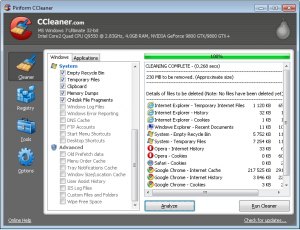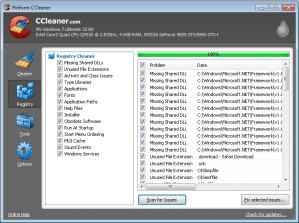A Pain in the Whatchamacallit
By Tiny Ruisch
FedEx delivered the two copies of Windows 7 on Friday, October 23. I set the package on the living room table. On Saturday afternoon, my wife asked if I was planning to open it up. I said, “I suppose so.”
When it comes to technology and new software, I’m basically a Luddite. I usually have little desire for the latest or greatest. I don’t need the biggest, fastest computer. I’d rather have reliability. I never download beta software. Isn’t that kind of like driving an automobile that might not have all of the parts? Besides, why should I debug the stuff for no pay? You’d think software companies would at least give you a license for the product if you’ve helped them fix the problems.
Back on July 7, I surprised even myself and pre-ordered Microsoft’s new operating system – Windows 7. Normally I could care less which operating system is installed. I just want my software to run efficiently. I’m a pretty careful computer operator and rarely get the famous blue screen of death. (Could that be because I don’t require the latest and greatest?
Sunday afternoon, I sat down to install the upgrade on my desktop. All my backups were up to date. I took the advice from one of the technical journals and decided that this would be a good time to uninstall some of the software that I don’t use any more. Surprisingly, I found twelve candidates. Most of them were format converters or some type of picture viewer or editor. Most of them I hardly ever opened.
Next I ran the Windows Upgrade Advisor. This program does a detailed analysis of your system and installed software. On my desktop, it took almost thirty minutes to finish. The report generated includes three sections.
System Requirements: This section checks your Upgrade Status, Windows Mail and Parental Controls, CPU Speed, RAM, Hard Drive Free Space, And Windows Aero capabilities. My system passed all except for the mail and parental. I received the following advice, “Windows Mail and Parental Controls (Web Filtering) are not included in Windows 7. You can get similar programs from other software manufacturers or go to the Microsoft website to learn more.”
Devices: This section of the report does a complete analysis of all the hardware on your system. Before you run the advisor, make sure that all of your scanners, readers, etc. is attached and turned on. All of the devices on my system were compatible with Windows 7.
Programs: This section of the advisor examines all the software installed on your computer and checks if will run under Windows 7. My computer had two programs that were not compatible.
The first was Microsoft IntelliType Pro 6.3, which is the software for my programmable keyboard. This program was flagged as not compatible with Windows 7. I knew there was a software upgrade available and decided to wait until after updating to download it. I didn’t think I would be using any fancy macros while upgrading the operating system. The other program was Canon Camera Window MC 6 for ZoomBrowser EX, which is the software for my camera. The upgrade advisor said, “You might experience minor issues using this program while running Windows 7. For more information, go online to the manufacturer’s website.”
I figured I was finally ready to start so I inserted the disc into my drive and started the install. I was immediately warned that my computer would shut down and restart many times. The first screen had two options: Check compatibility online or install now. Next, I was offered the option to check for installation updates, which I did. Finally, I was given the standard little square box with the licensing agreement. I’ve already commented on these things in previous columns.
The next screen asked if I wanted to do an “upgrade” or “custom” install. With the upgrade install, you keep all you programs, settings, disc partitions, etc. The custom installation wipes everything and installs a fresh copy of the operating system. I selected the upgrade option and the install started. The first twenty minutes consisted of another compatibility check. This time, the previous two programs were listed along with Microsoft Mobile Device Center software. It was suggested that I stop the installation, uninstall the three programs and reinstall them after the operating system update. There was neither a back button nor a stop install button. The only choice was to continue the installation. I assumed the next screen would let me quit.
The next screen told me that the upgrade was in progress. Do not turn off my computer. The upgrade went smoothly after that. Several times I was told that it could take several hours and my computer would shutdown and restart several times. After the software installation, the program checked for updates. There were eleven operating system/security updates and three software updates (including my keyboard and the mobile sync program).
Next, I went through several setup screens for preferences. Finally I was asked to input the 25 digit software key.
The entire installation took two hours and thirty minutes. My computer restarted four times. The only “quirks” I noticed were the no “back” or “abort installation” buttons. I also thought it was strange that I was asked for the installation key only after the install. If you don’t have the key, what then?
Overall, I was pleased with how easy the upgrade installed. My computer boots up about 1-½ minutes quicker. Windows 7 appears to be on the way to living up to its glowing previews.