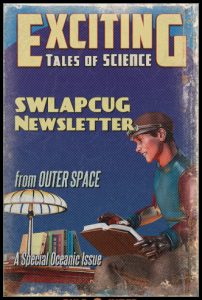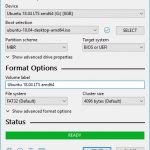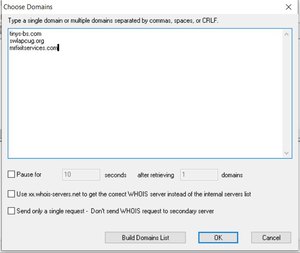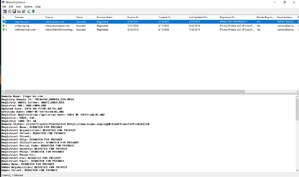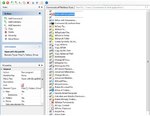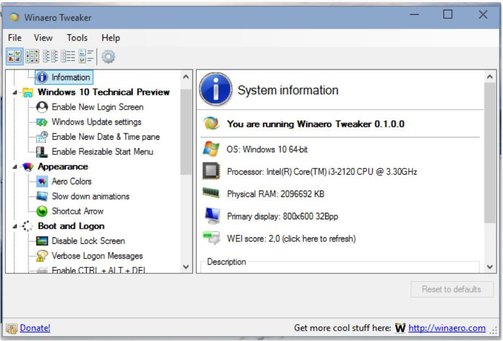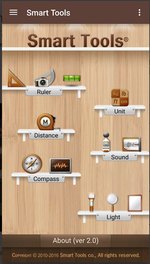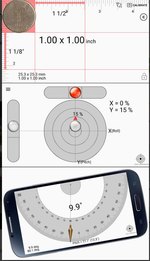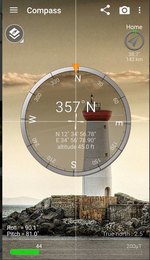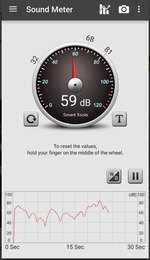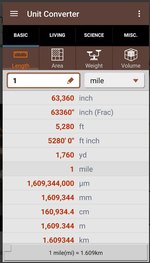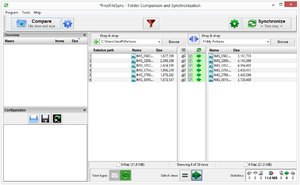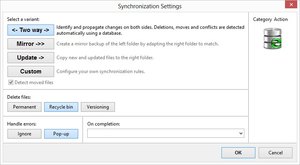Thoughts From a Clicker
By Tiny Ruisch
Everyone has their favorite image viewer program. Let me tell you a little bit about mine. I’ve been using VuePrint as my default viewer for more than twenty years. When I first started using the program, it was shareware that sold for ten dollars. Five years ago, the author quit updating VuePrint and released the program as freeware. It was originally released in 1995 and hasn’t been updated since 2007.
You may wonder why I keep using such an old, outdated program. The answer is simple. It is very fast and it still works better than most other image viewers. It isn’t an image editor, but you can crop images, convert image formats and reduce the size of images for e‑mailing.
The program does one thing very well. If you’ve got a lot of images, you can browse through them extremely fast. Just press the space bar for the next image or the backspace key for the previous image. Press the “t” key to view thumbnails. Press “d” to delete the picture. It’s easy and fast.
Other minor functions are the typical ones found with most image viewers. You can flip, rotate, mirror, adjust contrast and brightness, etc. You can also use the program as a movie viewer, but it’s not the best. After all, it hasn’t been updated for fifteen years.
The program was originally coded for Windows XP. Every time there is a Windows update, I expect the program to no longer function. It still works perfectly with Windows 11. If you’ve got a lot of pictures to edit, I’ve found that this program is great at quickly viewing and deleting the bad ones. Then you can edit as needed in your graphics editor.
Did I mention that this program is fast? If you’ve got a lot of pictures on your hard drive, why not download it and give it a try? Even though it is an old program, I think you might find it useful. You can download VuePrint here.
Thanks for reading and keep on clicking.